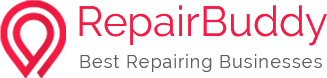Dell laptop keyboard is not working
If you are a laptop user and suddenly you face the issue that some of the keys are not working. It is due to the corrupt file in Windows. Keyboard problems aren’t uncommon, but on a laptop, they can be frustrating. How to fix the Dell laptop keyboard that is not working? You can fix it at your own home, you don’t need to go outside and spend a large amount of money for a simple solution.
How do I fix my Dell laptop keyboard is not working?
To fix the keyboard that is not working on the Dell laptop. There are several steps you can take to diagnose and fix the problem. Here is a step-by-step guide to help you solve the problem:
Check for Physical Damage
Look for any physical damage to the keyboard. First, clean the surface of the keyboard. This will help you better see the damage and remove any dust that could be causing problems. Also, make sure all keys are in the correct position and none are missing or loose. If you find a loose or missing key, it may need to be reinstalled or replaced. Then check the keyboard cable connection. Sometimes loose or disconnected cables can cause keyboard problems. Look for signs of spills on or near the keyboard. If you notice any liquid spills, be sure to correct the problem as liquids can damage the keyboard circuitry.
Restart Your Laptop

Sometimes a simple restart can fix keyboard problems caused by temporary software errors. Restarting your computer is quick and easy and can resolve keyboard malfunction issues.
Try an External Keyboard

If your Dell laptop’s keyboard isn’t working, you can use an external keyboard to determine whether the problem is with the laptop’s internal keyboard or a more complex problem. Using an external keyboard to test your laptop’s keyboard is a useful step in troubleshooting the issue.
Check Keyboard Settings

If your Dell laptop’s keyboard isn’t working, checking and changing your keyboard settings may help resolve some issues. Make sure the “Num Lock” option is enabled. A keyboard key is not disabled. Sometimes a simple restart can fix keyboard problems. Restart your laptop and check if the keyboard works again after restarting. Also, make sure your Windows operating system is up to date. Windows updates can contain fixes for various issues, including keyboard problems.
If the keyboard still does not work after checking and changing these settings and software-related problems can be ruled out, the cause may be a hardware problem with the keyboard itself. In this case, you may want to contact Dell Support or a technician for further assistance.
Update Keyboard Drivers
If your Dell laptop’s keyboard isn’t working, updating your keyboard drivers can be challenging. However, you can update your keyboard driver in different ways: manually or automatically.
Manually Driver Update

You can update the keyboard driver manually. First of all, identify your laptop model and current keyboard driver by visiting the official Dell website. Enter your laptop’s service tag or select your laptop’s model to find drivers. After searching for the latest correct driver for your keyboard. Download the latest keyboard driver for your Dell laptop. Make sure you have selected the correct operating system, e.g. Windows 10, Windows 11) and the type of driver (usually “driver” or “input”). Then test your laptop’s built-in keyboard to see if it works properly.
Be sure to back up important data before making any changes or upgrades to your laptop, and use a reliable external keyboard to navigate and perform these tasks.
Automatically Driver Update

If you don’t have the time, patience, or computer skills to update your keyboard driver manually, Driver Easy allows you to do it automatically. Make sure your laptop is connected to the internet.
Visit the official Driver Easy website. Download the free version of Driver Easy and save the installer to a USB drive or other location. In Driver Easy, click the “Scan Now” button. Driver Easy will then scan your computer and detect any driver problems. Once the analysis is complete. Click Update next to the keyboard driver. Driver Easy downloads and installs the necessary drivers for your laptop. After installing the update, restart your laptop to apply the changes.
Uninstall Recent Software

If you suspect that recently installed software is causing issues with your Dell laptop’s keyboard and you’d like to uninstall it, you can do so through the following steps:
Since your laptop’s keyboard is not working, you’ll need an external USB keyboard to navigate and perform the necessary steps.
- Press Windows+X on your keyboard (with the external keyboard) and select “Control Panel.”
- Depending on your Windows version, you’ll find “Programs and Features” or “Add or Remove Programs.”
- Click on the appropriate option.
- Find the Recently Installed Software that you suspect may be causing issues with your keyboard. Select the software you want to uninstall.
- Click “Uninstall” or “Change” at the top of the list.
After uninstalling the software, disconnect the external keyboard and test your laptop’s built-in keyboard to see if it’s functioning correctly.
Run a System Restore (Windows)

If you don’t have access to an external USB keyboard, you can use the on-screen keyboard to perform a System Restore:
- Press the “Windows” key on your laptop’s on-screen keyboard.
- Type “on-screen keyboard” and open the utility.
- Open the Start menu using the on-screen keyboard.
- Type “system restore” and press “Enter.”Choose a restore point from the list.
- Confirm your selection and follow the prompts to start the restore process.
- Wait for the System Restore to Complete. Your computer will restart, and the process may take some time. Be patient and let it finish.
These methods should help you run a System Restore on your Dell laptop even if your built-in keyboard is not working.
Check for Malware and Viruses

If your Dell laptop is not working, including the keyboard, and you suspect malware or viruses might be the cause, you can check for malware and viruses using an external device, such as a bootable USB drive, to run antivirus and anti-malware scans. Here’s a step-by-step guide on how to do this:
Prepare a Bootable USB Drive:
- First, clean the computer, and download a bootable antivirus rescue disk/USB tool.
- Create a bootable USB drive using the downloaded tool and a blank USB drive.
Access the Boot Menu on Your Dell Laptop:
- Plug the bootable USB drive into your Dell laptop.
- Restart your laptop.
- During the startup process, repeatedly press the appropriate key (usually F12, F2, or Esc) to access the boot menu.
- The exact key may vary depending on your Dell laptop model. Refer to your laptop’s manual for the specific key.
- From the boot menu, select the USB drive as the boot device.
Run the Antivirus and Anti-Malware Scans:
- Use the antivirus software included in the rescue disk/USB environment to perform a full system scan.
- Follow the on-screen instructions to update the virus definitions and initiate the scan.
- Allow the scan to run. This process may take some time, depending on your laptop’s storage size.
- If any malware or viruses are detected, follow the prompts to remove or quarantine them.
After the scans are complete and any malware is removed, shut down the laptop and remove the bootable USB drive. Boot your laptop normally to see if the issue is resolved. If the keyboard starts working, it may have been caused by malware or a virus.
Boot in Safe Mode

If the reason for the keyboard issue is software-related, it’s a good idea to boot into Safe Mode. This will ensure that background processes or applications aren’t interfering with the restore process. If you can’t access Safe Mode due to the keyboard issue, proceed to the next step.
- Restart your computer. When the Dell logo appears during boot-up, repeatedly press the “F8” key until the Advanced Boot Options menu appears.
- Select “Safe Mode” using the arrow keys on your external keyboard and press “Enter.”
BIOS Settings

Accessing and navigating the BIOS settings on a Dell laptop can vary slightly depending on the laptop model and the version of the BIOS.
Restart the computer and keep tapping the “F2” key to enter BIOS. Keep in mind that the key you need to press might be different for your specific laptop model. You can usually find this information on the initial boot screen or in your laptop’s user manual. Once you’ve successfully entered the BIOS, you can navigate through the settings. The BIOS interface can vary depending on the version and model of your laptop, but here are some common settings you might find:
- System Information
- Boot Options
- Advanced Settings
- Security Settings
- Legacy Boot
After making any necessary changes, be sure to save the changes before exiting the BIOS. You can usually do this by selecting the “Save and Exit” or a similar option. Confirm when prompted, and the laptop will reboot with the new settings applied.
Check for Loose Connections
If the keyboard on your Dell laptop is not working, one possible cause could be loose connections. You can check for loose connections by following these steps:
- Shut down your laptop before you start checking for loose connections.
- Disconnect external peripherals, If you have any external keyboards, mice, or other devices connected to your laptop, unplug them.
- If your Dell laptop has a removable battery, remove it.
- Carefully open the laptop casing. Locate the keyboard connector on the motherboard. It’s a ribbon cable that connects the keyboard to the motherboard. e. Ensure that the connector is properly seated. If it’s loose, carefully reattach it.
- After reseating the keyboard connector, reassemble your laptop and power it on. Test if the keyboard is now working.
Hardware Diagnostics

When your Dell laptop keyboard is not working, you can perform hardware diagnostics to help identify and potentially resolve the issue. Dell provides built-in diagnostics tools that can help you check the hardware components of your laptop, including the keyboard. Here’s how to run these diagnostics:
- Turn off your Dell laptop.
- Turn it back on and immediately start tapping the “F12” key repeatedly. This should take you to the boot menu.
- In the boot menu, you should see an option for “Diagnostics“. Use the arrow keys to press “Enter.”The diagnostics tool will start running a series of tests on your laptop’s hardware, including the keyboard.
- If there’s a keyboard issue, the diagnostics tool should detect it and provide a report at the end of the tests.
- Review the test results for any keyboard-related errors or issues.
- Depending on the diagnostic results, you can determine whether the issue is hardware-related or not.
If the diagnostics indicate a hardware problem, you may need to replace the keyboard.
External Boot
You may face challenges when trying to access the BIOS or perform tasks like enabling external boot options. Here’s a guide on how to enable external boot when your Dell laptop keyboard is not working:
- Reboot your laptop. As it starts up, press the “F2” key to access the BIOS settings.
- In the BIOS/UEFI settings, navigate to the Boot menu.
- Look for the Boot Order or Boot Sequence option.
- Adjust the boot order so that your external boot device is set as the first boot option.
- Save the changes and exit the BIOS.
- With the external boot device (e.g., a bootable USB drive) plugged in, restart your laptop.
- It should now attempt to boot from the external device.
Did you fix your Dell laptop keyboard?
If you’re still unable to resolve the keyboard issue or need further assistance, contacting Dell’s customer support or taking your laptop to a professional technician might be necessary.
Contact Dell Support
Finally, when you try these all methods and still your laptop is still not working. Then, you need to contact Dell Support for assistance, you can do so in a few different ways. Here are the steps to follow:
- Open a web browser on another device.
- Go to Dell’s official website. (Dell Support)
- Look for the “Contact Us” or “Support” section on the website. Use your smartphone or another available phone to call Dell Support.
When you call, explain the issue with your laptop’s keyboard and any other problems you’re experiencing. Dell’s customer support agents will guide you through troubleshooting steps and may offer a solution or send a technician if needed.